
Check two checkboxes named “Enable Steam Play for supported titles” and “Enable Steam Play for all other titles”. To enable Steam Play for all Windows compatible games, go to steam settings and click on “Steam Play” tab. However, many other games are working fine, as evident from the ProtonDB database. Steam Play, by default, is enabled for only a handful of games tested by Valve. Enabling Steam Play in the Steam Linux Client Users may want to access game files to fix compatibility issues, tweak settings or install mods. This article will explain how to locate game files in the file manager after a Windows game has been installed through Steam Play. WINE has been in development for over two decades, and both these projects have been contributing code to each other. Steam Play is based on free and open-source Windows compatibility software called “WINE”, and it comes with many compatibility patches, new features and quality of life improvements to make game installation and gameplay smooth and seamless. It allows you to play Windows compatible games on Linux without any additional software.
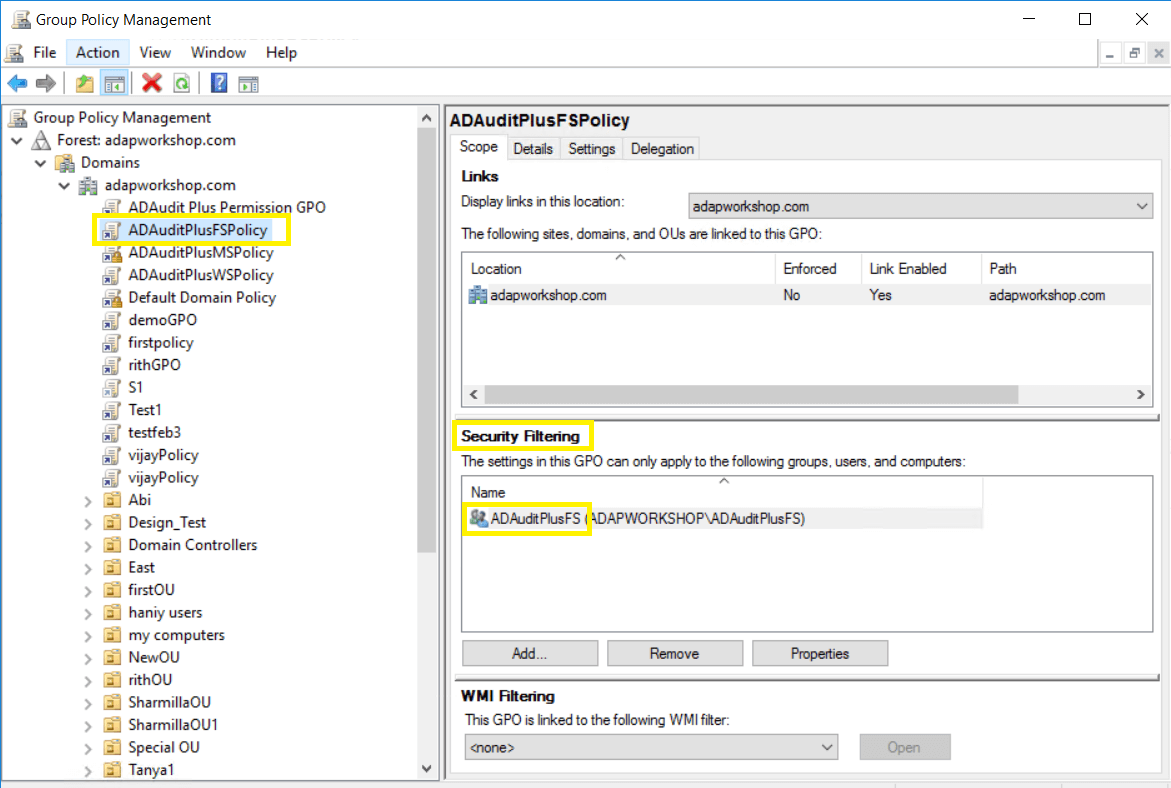

“Steam Play” (also known as “Proton”) is a compatibility layer built into the official steam client for Linux.


 0 kommentar(er)
0 kommentar(er)
